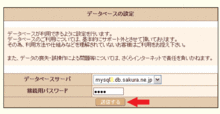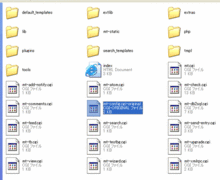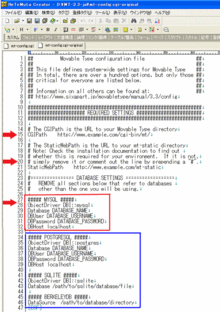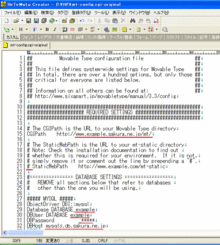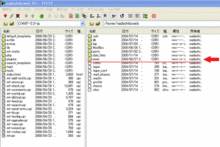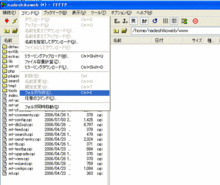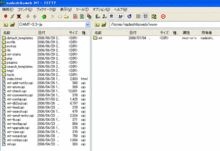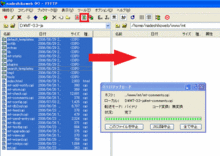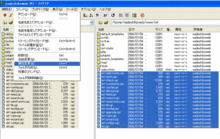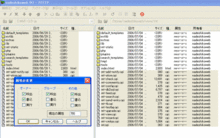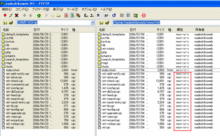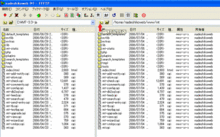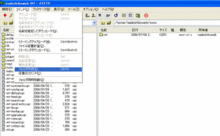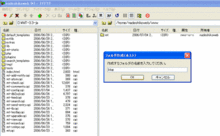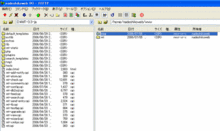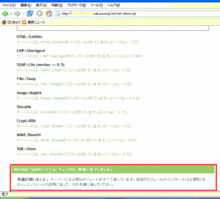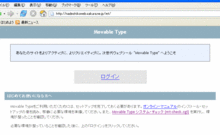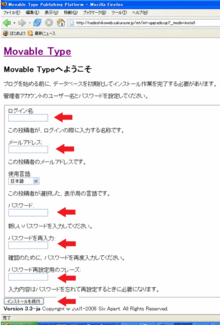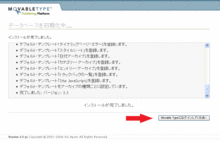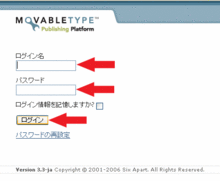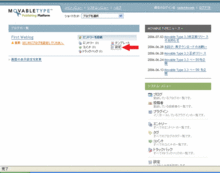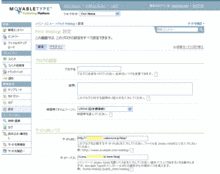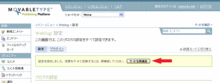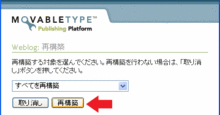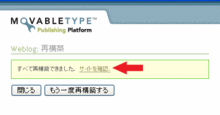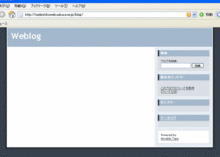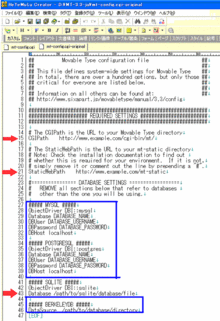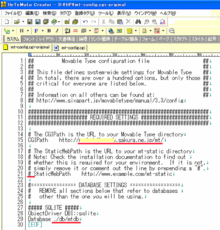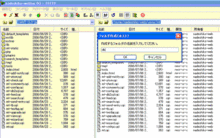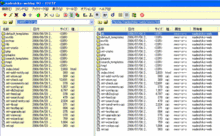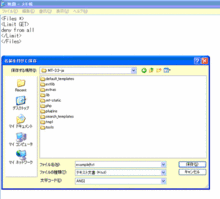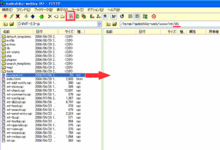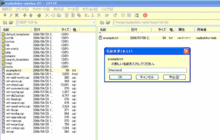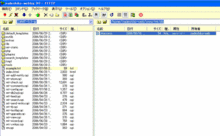3、MT3.3-ja インストール前に
今回のMT3.3-ja は、レンタルサーバーの「さくらインターネット」を使用しています。
動作環境は整っている。
CGI専用ディレクトリ以外でのCGIが許可されている。
データベースシステムは、「スタンダードプラン」では、MySQLとSQLit 使用可。
「ライトプラン」では、SQLit 使用。
mt (アプリケーション・ディレクトリ)
blog(ブログ・ディレクトリ)
db (データーベース・ディレクトリ)
ユーザ名 example
デフォルトドメイン名 example.sakura.ne.jp
インストールディレクトリ /home/example/www/mt/
インストールURL http://example.sakura.ne.jp/mt/
利用データベース種別 スタンダードプラン MySQL
利用データベース種別 ライトプラン SQLite
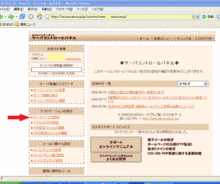
MySQLをデータベースに利用するので初期設定を行いました。
コントロールパネルのデータベースの設定をクリック
(見づらい場合は、画面をクリックしてください、全ての画面が拡大します)
接続用パスワードを入力して、「送信する」をクリック
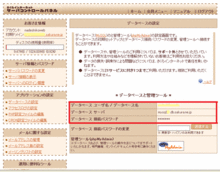
データベースサーバのホスト名 mysql3.db.sakura.ne.jp
データベースユーザ名 example
データベースパスワード *****(お好きな文字列)
データベース名(ユーザ名と同じ) example