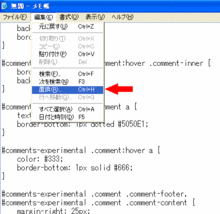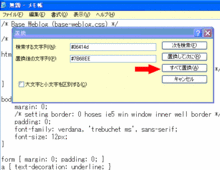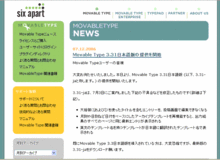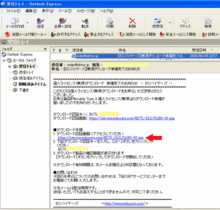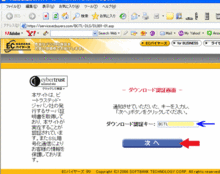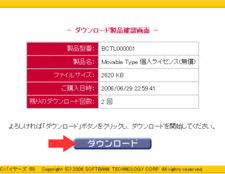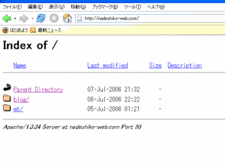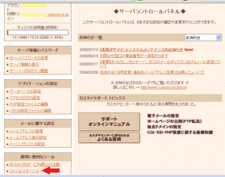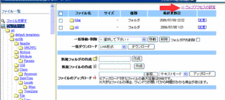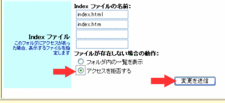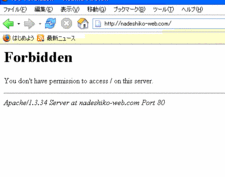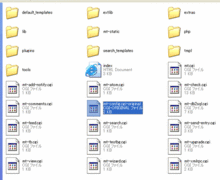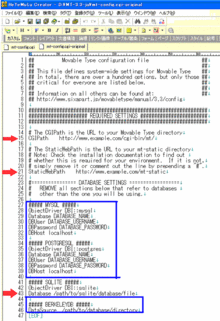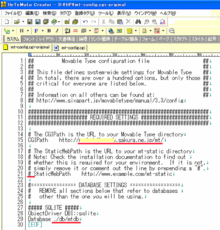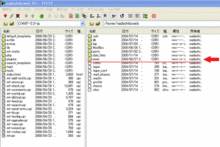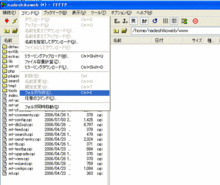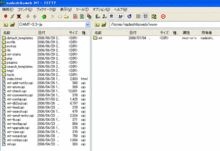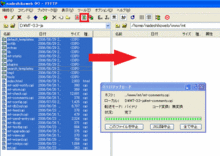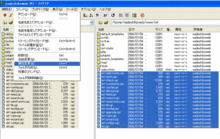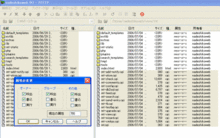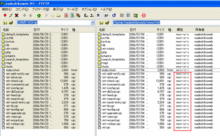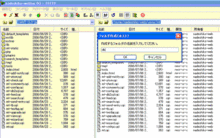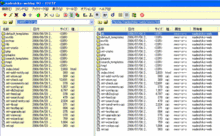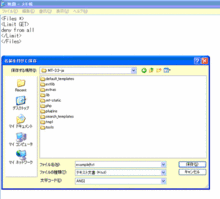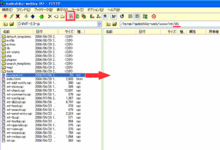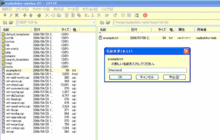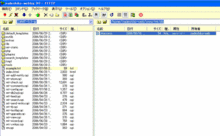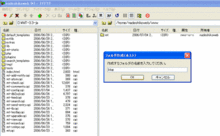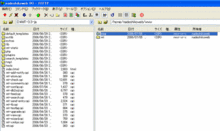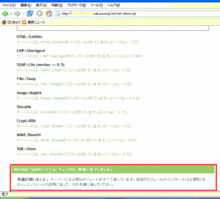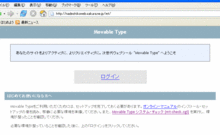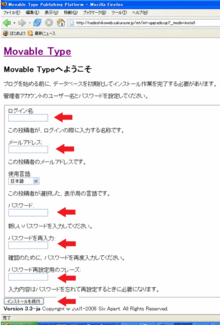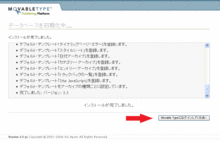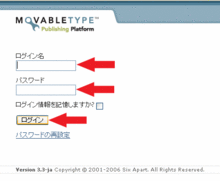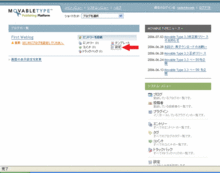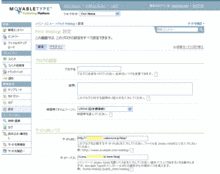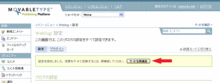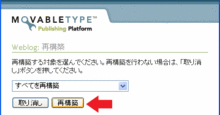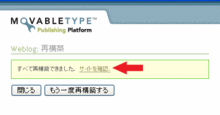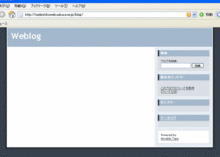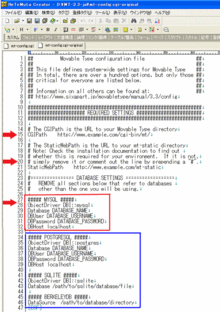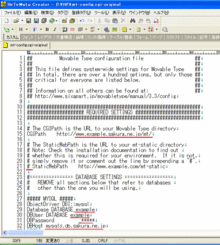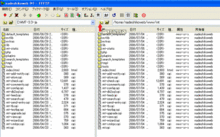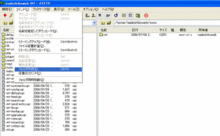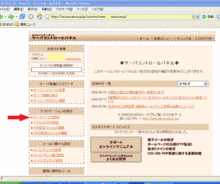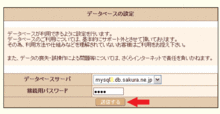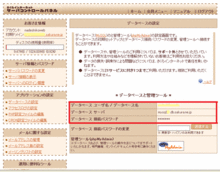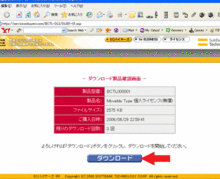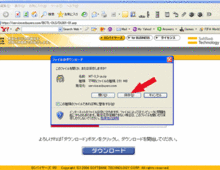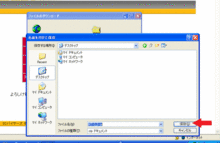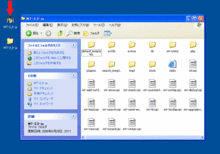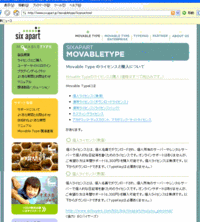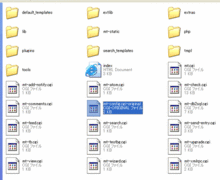
ダウンロードしたファイルの
[mt-config.cgi-original] を
[mt-config.cgi] というファイル名に変更
(見づらい場合は、画面をクリックしてください、全ての画面が拡大します)
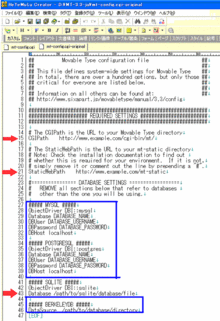
テキストエディタで[mt-config.cgi] を開く
15行目のCGIPath で始まる行をインストールURLを http://example.sakura.ne.jp/mt/ に変更
20行目のStaticWebPath で始まる行の
先頭に「#と半角スペース」を入力
27~40行目を削除
43行目を変更する
Database ./db/mtdb
44~46行目を削除
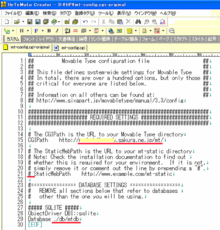
変更後です
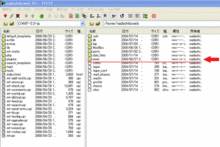
FTPソフト(FFFTP使用)を起動
インストールディレクトリ /home/example/www/mt/を作成
ユーザーディレクトリの下に「mt」 ディレクトリを作ります
wwwフォルダをダブルクリック
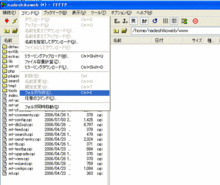
コマンド(c) → フォルダ作成(K) を選択
フォルダ名「mt」を入力し、OKボタンをクリック
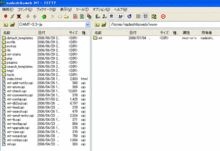
mt フォルダが作成された
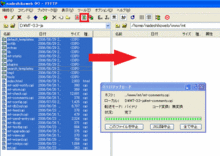
バイナリ転送モード(B)をクリック
ファイルをすべて選択して、右側にドラッグ&ドロップ
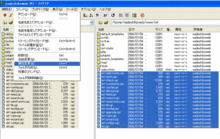
すべてのファイルのアップロードが終わったら、ファイルのうち、種類が「 cgi 」になっているものをすべて選択
コマンド(C) → 属性の変更(A) を選択
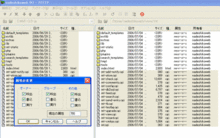
右下の「現在の属性」を 755 に変更後、OKボタンをクリック
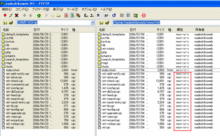
属性欄を確認し、すべての cgi ファイルが
「 rwxr-xr-x 」 という属性になっていることを確認
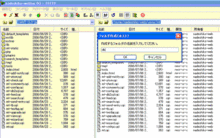
コマンド(c) → フォルダ作成(K) を選択
フォルダ名「db」を入力し、OKボタンをクリック
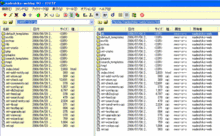
db フォルダが作成された
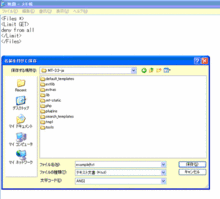
<Files *>
<Limit GET>
deny from all
</Limit>
</Files> < は,半角の < です
テキストファイル(txt)で、作成し、保存。ファイル名は、アップロード後変更するため自由
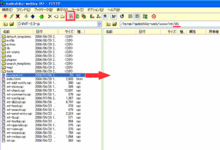
アスキー転送モード(A) をクリック
「 db フォルダ 」 に作成したファイルをアップロード
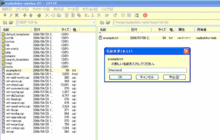
アップロード後、ファイル名を「 .htaccess 」に変更
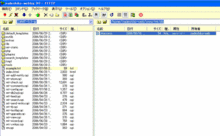
「 .htaccess 」というファイルが作成されたことを確認する
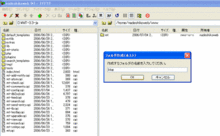
「 mt 」フォルダと同じ階層 に、「 blog 」フォルダを作成
「 blog 」を入力し、OKボタンをクリック
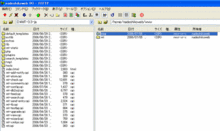
blog フォルダが作成された
![]()
続きを読む "4-2、MT3.3-ja のアップロード(SQLite使用)" »